SQL Server 2017 Developer をインストールする手順・方法を解説します。
SQL Server 2017 Developer をダウンロードする
SQL Server 2017は5つのエディションがありますが、今回はデータベースの開発・テストのためのすべての機能を備えた無料のエディション「SQL Server 2017 Developer」をインストールします。
SQL Server 2017 Developerは無料です。同じく無料のエディションとして「Express」があります。「Express」はインスタンス名を本番環境と一緒にできないなど一部制約があるため、「Developer」エディションをおススメします。
SQL Server 2017の各エディションの違いはこちらを参照してください。
まずはSQL Server 2017 Developerをダウンロードします。
→https://www.microsoft.com/ja-jp/sql-server/sql-server-downloads
中央にあるDeveloperエディションの「今すぐダウンロード」をおします。
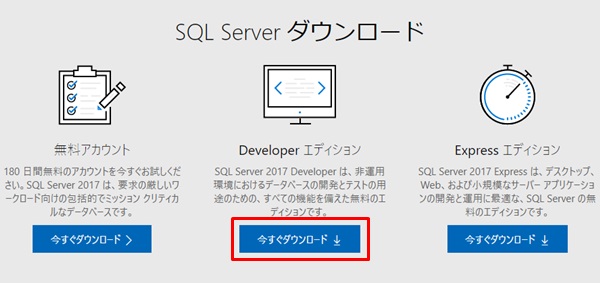
SQL Server 2017 Developerのダウンロードは以上です。
SQL Server 2017 Developer をインストールする手順・方法
SQL Server 2017 Developerをインストールしていきます。ダウンロードしたファイル(SQLServer2017-SSEI-Dev.exe)をクリックしてインストールします。
インストール画面が起動します。「基本」をおします。「基本」はダウンロード&インストールを一括で実施します。ファイルのみダウンロードし、インストールを別の端末で実施する場合は「メディアのダウンロード」をおします。ここでは「基本」にします。
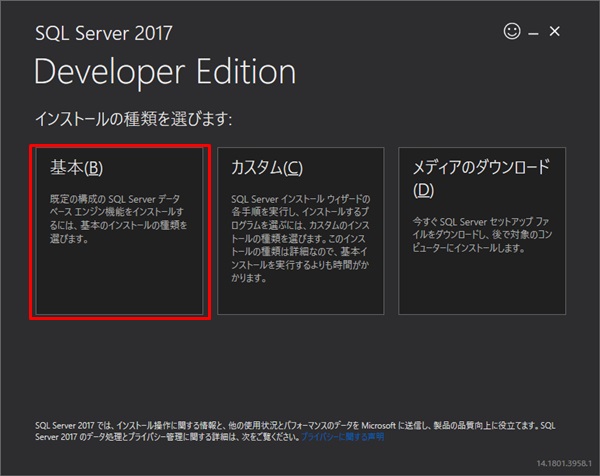
SQL Sever ライセンス条項に「同意する」をおします。
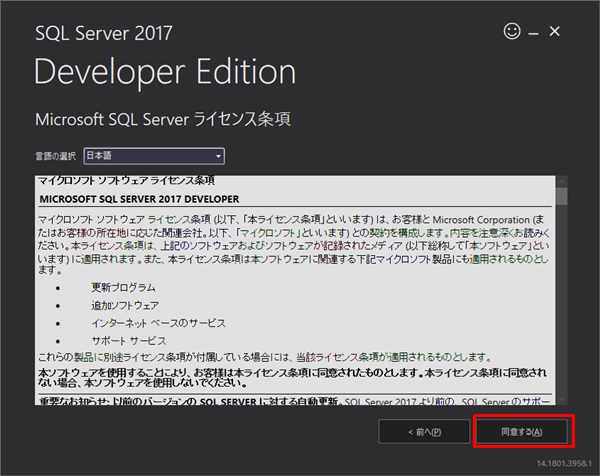
インストールする場所を指定し、「インストール」をおします。ここではデフォルトのままインストールします。

インストールファイルがダウンロードされます。ファイルサイズが1.5GBほどですので回線の状況によっては時間がかかります。時間に余裕があるときにしたほうがよいかもしれません。
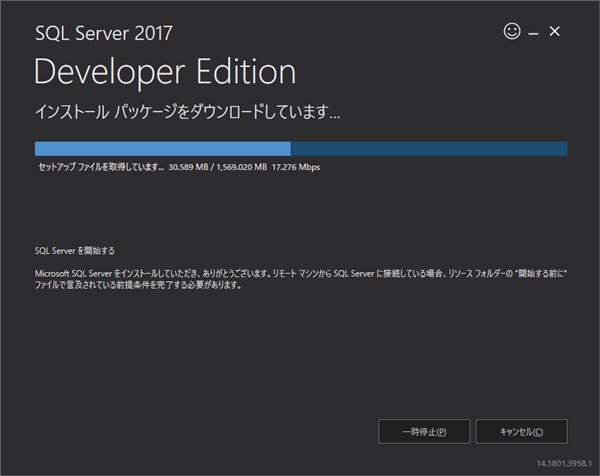
ダウンロードが終わると続けてインストールがはじまります。ダウンロード・インストールともに自動で実行されるので、この間特に作業は発生しません。
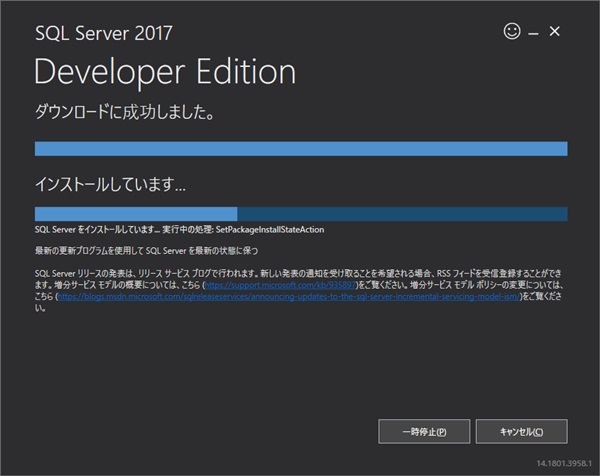
SQL Server 2017 Developerのインストールが正常に完了しました。インスタンス名や接続文字列などが表示されています。
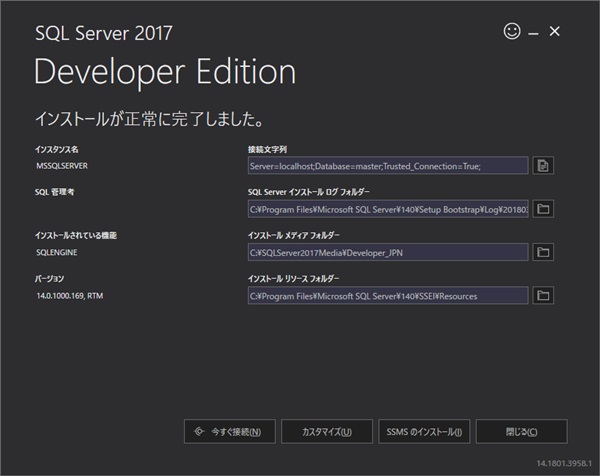
SQL Server Management Studio (SSMS)をインストール
次にSQL Server Management Studio (SSMS)をインストールするため、「SSMSのインストール」をおします。(インストール済みの方は不要です)
SQL Server Management Studio (SSMS)のインストールは下記リンクを参照しインストールしてください。
→SQL Server Management Studio (SSMS)をインストールする手順・方法
以上、SQL Serverの無料エディション「SQL Server 2017 Developer」をインストールする手順・方法でした。
その他のバージョン・エディションの解説
- SQL Server 2017 Expressをアンインストールする手順・方法
- SQL Server 2016をインストールする手順・方法
- SQL Server 2008 R2をインストールする方法・手順

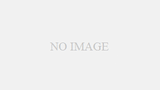
コメント