SQL Server 2008 R2のインストール手順
SQL Server 2008 R2をインストールする方法・手順を解説します。SQL Server 2008 R2のインストール手順は特段難しい作業はありませんが、ステップが多いので時間はかかってしまいます。
→Microsoft SQL Server 2008 R2 Service Pack 3のダウンロードページ
→Microsoft SQL Server 2008 R2 SP2 – Express Editionのダウンロードページ
1. SQL Server 2008 R2のDVDを実行します。もしくは、マイクロソフトのWEBサイトからSQL Server 2008 R2をダウンロードしてインストーラーを実行します。

2. 左メニューから「インストール」をクリックし、右の「新規インストールを実行するか、既存のインストールに機能を追加します」をクリックします。

3. セットアップのルールが確認されます。OKボタンを押します。
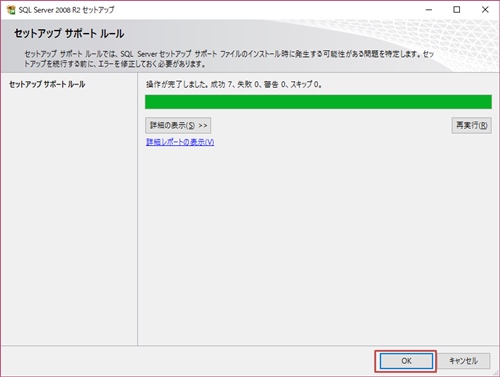
4. SQL Server 2008 R2のプロダクトキーを入力します。製品版の場合は、下の「プロダクトキーを入力する」にチェックをいれてプロダクトキーを入力します。今回は無料版を使います。「無償のエディションを指定する」にチェックをいれて「次へ」を押します。
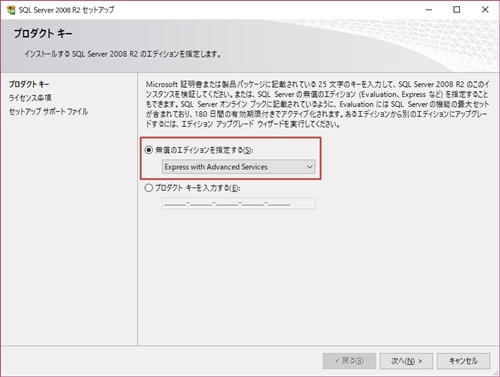
5. 「ライセンス条項に同意する」をチェックします。「次へ」ボタンを押します。
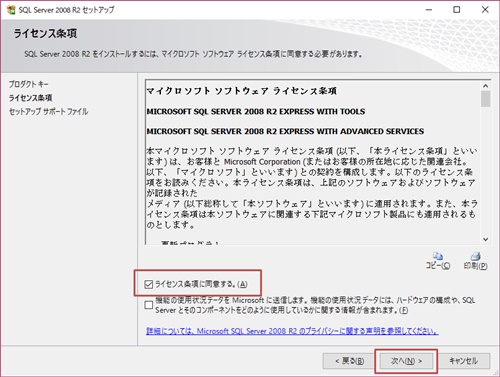
6. 「インストール」をクリックします
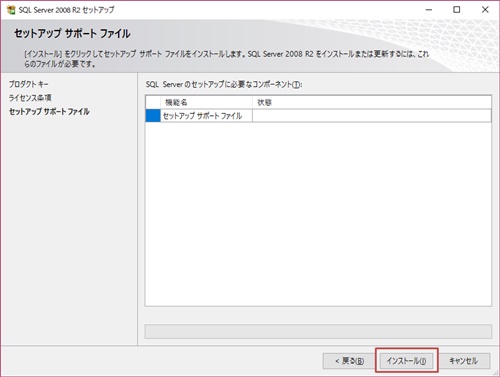
7. コンポーネントを探しています。しばらく待ちます。
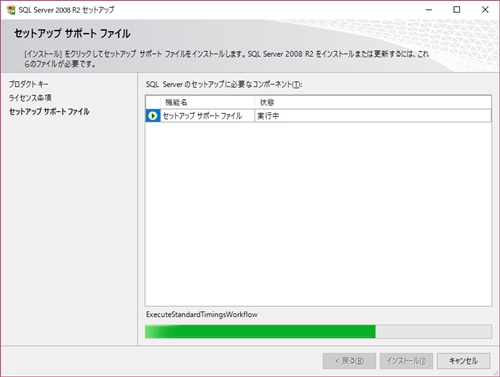
8. 「次へ」をクリックします。
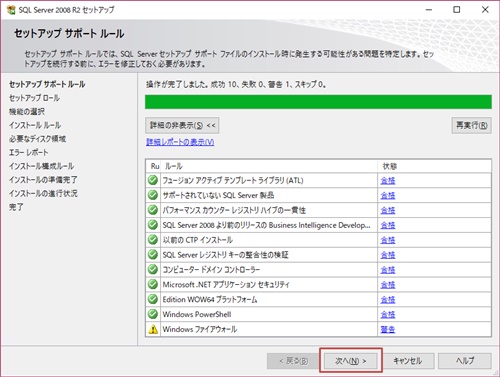
9. インストールする機能を選択します。今回はすべての機能を追加します。「すべての機能に規定値を使用」をチェックします。「次へ」をクリックします。
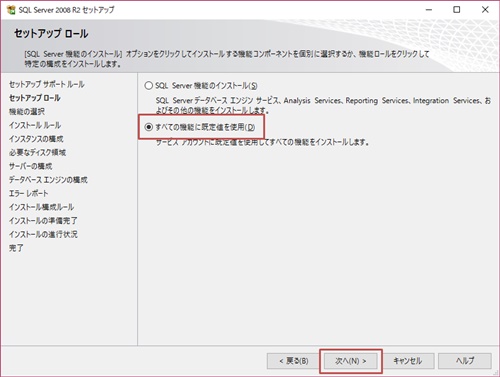
10. インストールする機能の選択画面です。すべて選択されているのを確認して「次へ」をクリックします。
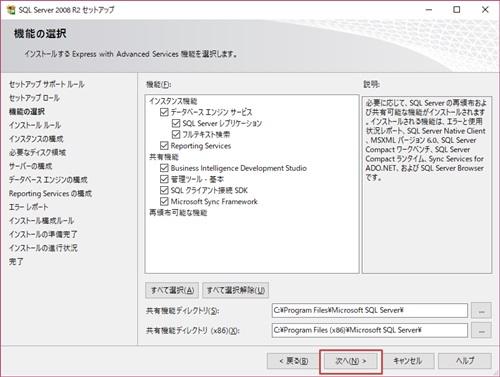
11. 「次へ」をクリックします。
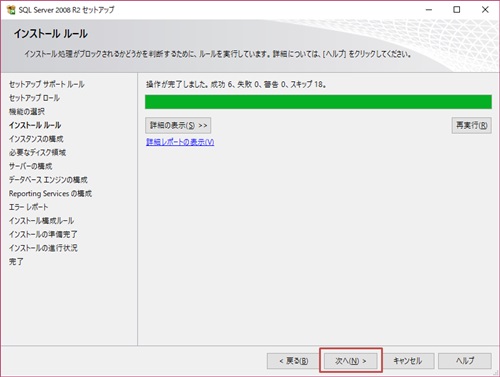
12. インスタンスに名前をつけます。インスタンスの名前を入力します。今回はデフォルトのSQLExpressのままにします。「次へ」をクリックします。
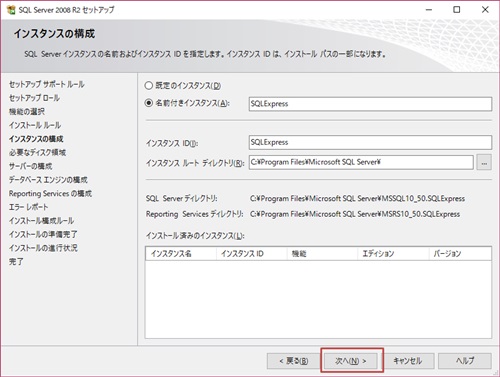
13. セットアップに必要な領域が表示されます。「次へ」をクリックします。
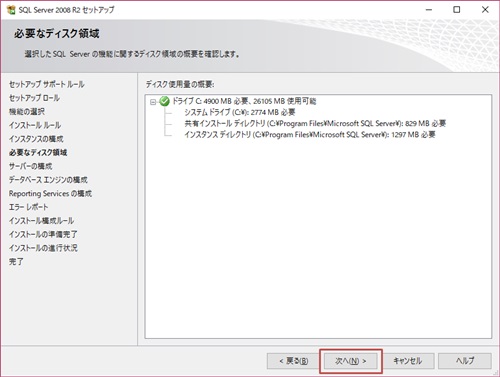
14. サービスにアカウントを設定します。アカウントを変更したい場合や、パスワードを指定したい場合は変更します。今回はデフォルトのまま、変更せずに「次へ」をクリックします。
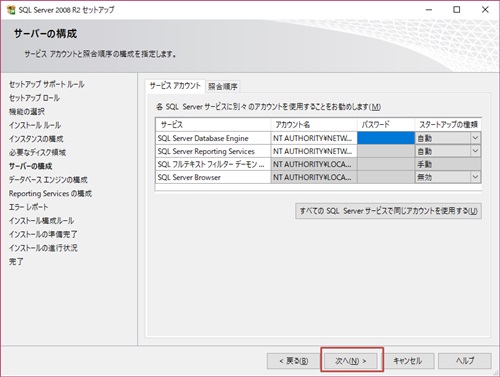
15. SQL Server 2008 R2の認証モードを指定します。OS認証が便利なので「Windows認証モード」にチェックします。認証モードはあとから変更できます。
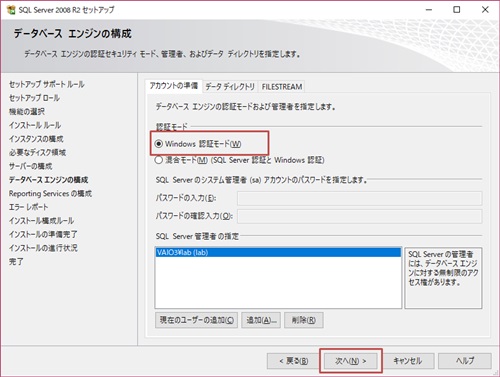
16. レポーティングサービスの構成モードを指定します。「ネイティブモードの既存の構成をインストールする」にチェックをいれて、「次へ」をクリックします。
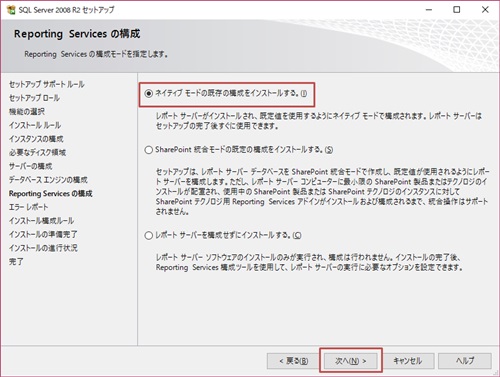
17. 「次へ」をクリックします。

18. 構成ルールがチェックされます。「次へ」をクリックします。
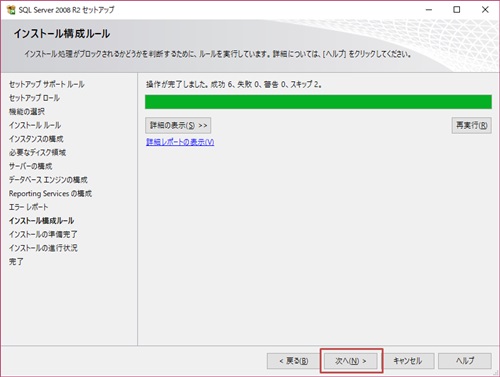
19. 「インストール」をクリックします。
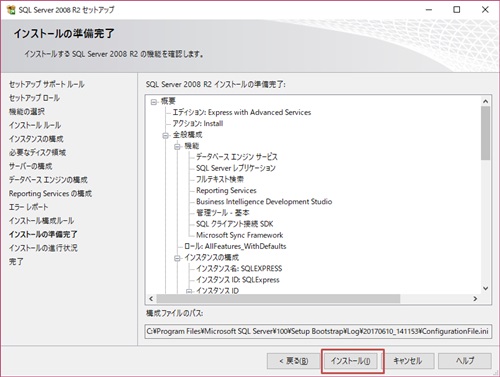
20. インストールが始まります。
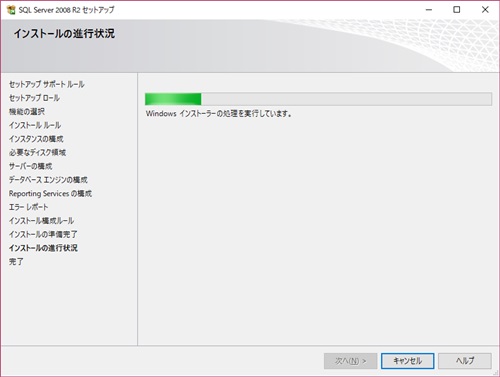
21. SQL Server 2008 R2のインストールが完了しました。「閉じる」を押して、完了します。
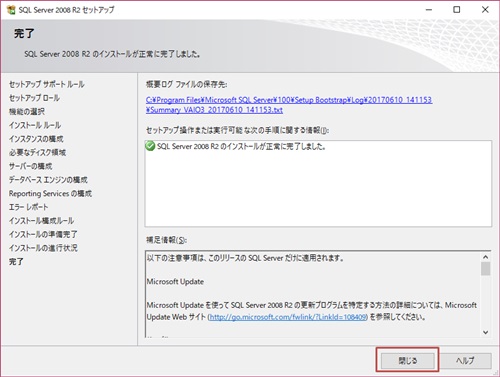
以上、SQL Server 2008 R2のインストール手順でした。

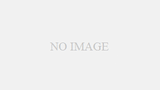
コメント