SQLServerのバージョン・エディションを確認する方法
SQLServerサーバーのバージョンやエディションがわからない時ってありますよね?
SQLServerのバージョン・エディションを確認する方法はいくつかありますが、ここでは3つの確認方法を紹介します。
ちなみにエディションとバージョンの違いですが、エディションは「SQL Server2016 Standard」で、バージョンは「13.0.4435.0」などのことです。
| 製品 | バージョン |
| SQL Server 2017 | 14. |
| SQL Server 2016 | 13. |
| SQL Server 2014 | 12. |
| SQL Server 2012 | 11. |
| SQL Server 2008 R2 | 10. |
| SQL Server 2008 | 10. |
| SQL Server 2005 | 9. |
| SQL Server 2000 | 8. |
バージョン詳しくはこちらから
参照:バージョン、エディション、および更新プログラムのレベルの SQL Server とそのコンポーネントを確認する方法
1. SQLコマンドでエディションとバージョンを確認する
SQLコマンド「@@VERSION」で、SQLServerのエディションとバージョンが表示されます。
--SQL Serverのバージョンを取得する
SELECT @@VERSION;
[結果] Microsoft SQL Server 2008 R2 (RTM)
- 10.50.1600.1 (X64) Apr 2 2010 15:48:46
Copyright (c) Microsoft Corporation Express Edition with Advanced Services
(64-bit) on Windows NT 6.2 <X64> (Build 9200: )
ここではエディションは「SQL Server 2008 R2 Express Edition」、バージョンは「10.50.1600.1」でした。
バージョンだけでなく64ビットかどうかもわかるようになっております。
2. SQL Server Management Studioに接続してバージョンを確認する
SQL Server Management
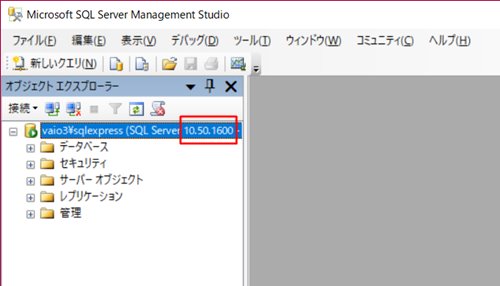
3.エラーログをみてバージョンを確認する
SQL Serverのエラーログにバージョンが表示されます。エラーログの最初の行にSQLServerのエディションとバージョンが表示されています。

ここではエディションは「SQL Server 2008 R2 Express Edition」、バージョンは「10.50.1600.1」でした。
エラーログの場所はSQlServer2008R2では下記の場所でした。
C:Program FilesMicrosoft SQL ServerMSSQL10_50.SQLEXPRESSMSSQLLog
最も簡単なのは1のコマンドをうつことかなと。エディションもバージョンも確認できますので。
以上、SQLServerのバージョンを確認する3つの方法でした。

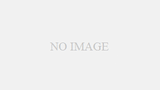
コメント