Oracle12c サーバーのインストール手順
Oracle 12c サーバーのWindowsへのインストール手順を説明します。
インストールの事前準備
Oracle 12c サーバーのインストールは基本的にOracle11gと同じですが、違いとしては、インストールするユーザーが管理者権限をもっていないことが前提となりました。
先に管理者権限のないユーザーをWindowsに作っておくか、もしくはインストール中に管理者権限のないユーザーを作成するか、どちらかが必要になります。
今回はOracleインストール時にWindowsのユーザーを作成することにします。
Oracle12c サーバーのインストール
1. Oracleのsetup.exeを実行するとインストールが実行されます。もしくはOracleのWEBサイトからインストーラーをダウンロードして、setup.exeをを実行します。
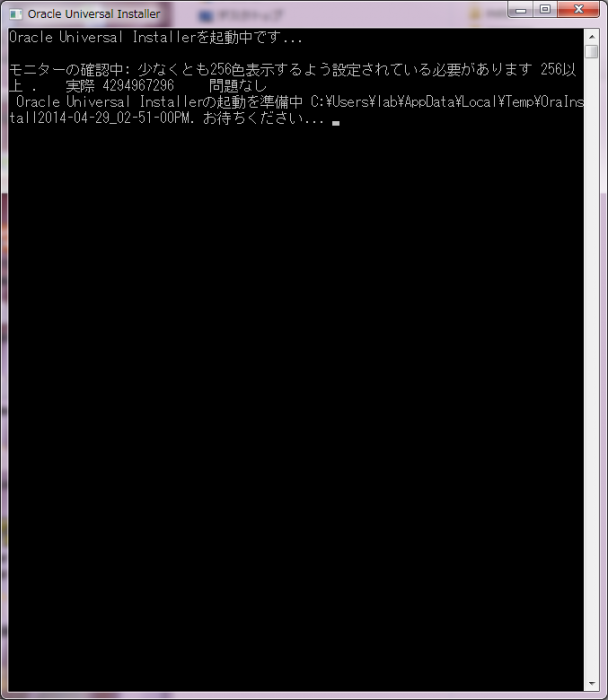
2. 「セキュリティ・アップデートの構成」を設定します。「セキュリティアップデートを受け取ります」のチェックを外して「次へ」を押します。
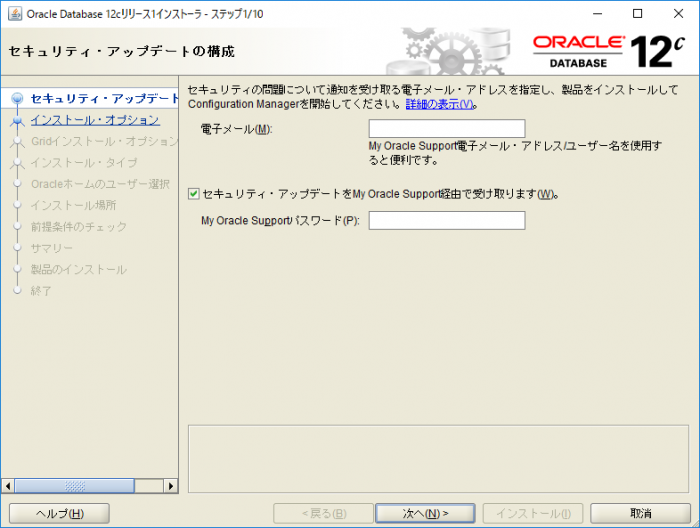
3. メールアドレスが指定されていないという警告がでます。「はい」を押します。
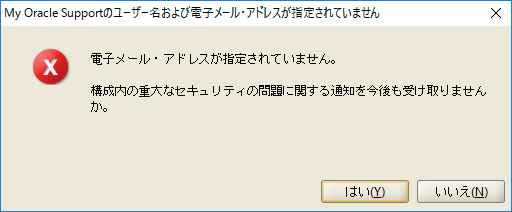
4. インストールオプションを選択します。ここでは「データベースの作成および構成」を選択します。
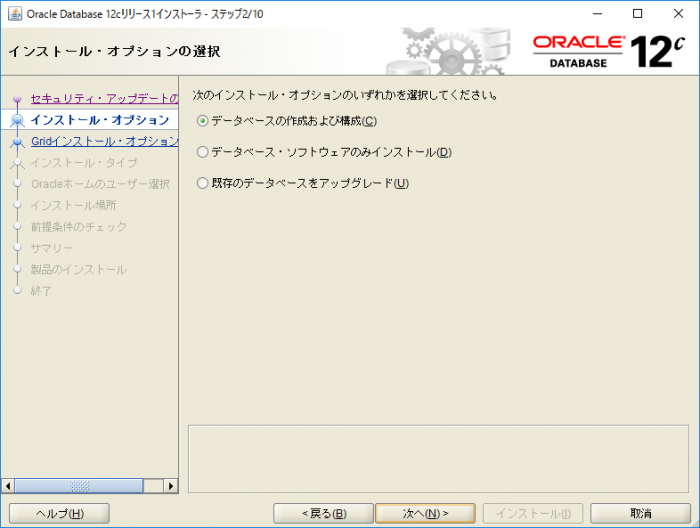
5. システム・クラスの選択をします。ここではデスクトップ・クラスを選択します。
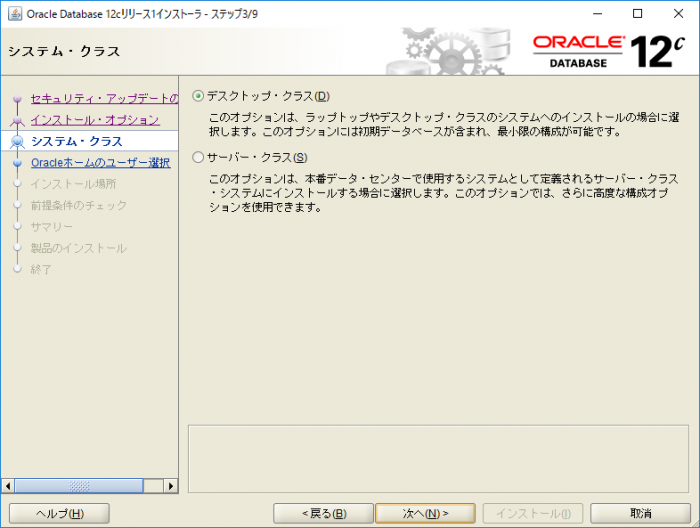
6. Oracleホーム・ユーザーを指定します。12cからはWindowsの管理者権限をもたないユーザーが必須です。ここでは新規ユーザー「ora」を作成します。
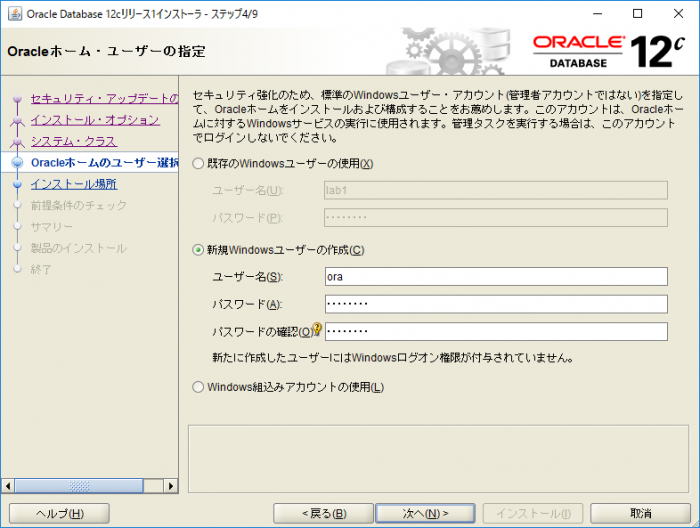
7. データベースの各種初期設定をします。
インストール先を任意の場所を指定します。ここでは「Oracleベース」は「C:appora」としています。
「データベースエディション」は購入したライセンスのエディションを選択します。ここでは「Standard Edition Two」としています。
「管理パスワード」は任意のパスワードを指定します。全ての入力が完了したら「次へ」を押します。
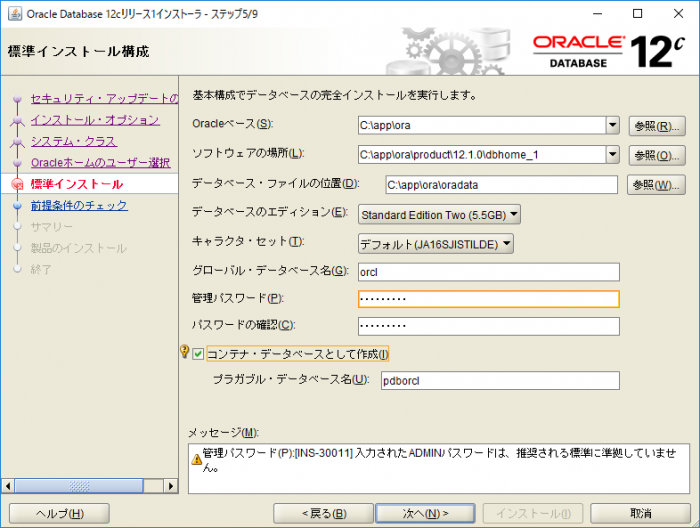
8. 検証中の画面が表示されます。
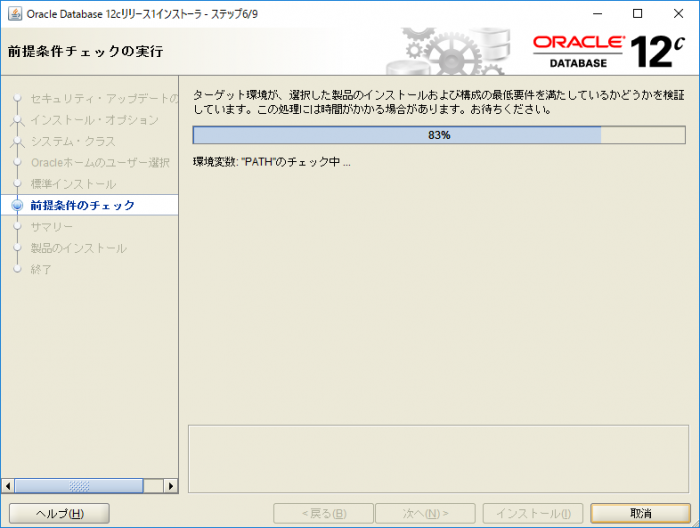
9. インストールパスの確認をしてください。パスを間違えると後から変更するのはかなり大変です。しっかり確認してください。
問題なければ「終了」を押してインストールを開始します。
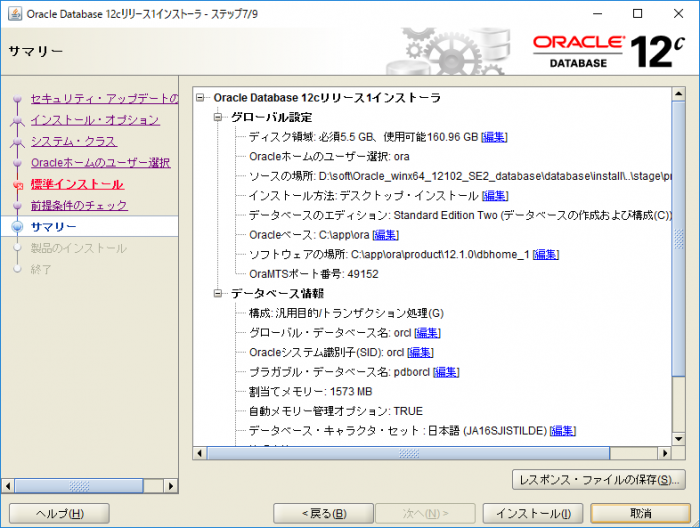
10. Oracleのインストールが始まります。環境にもよりますが30分~1時間程かかります。
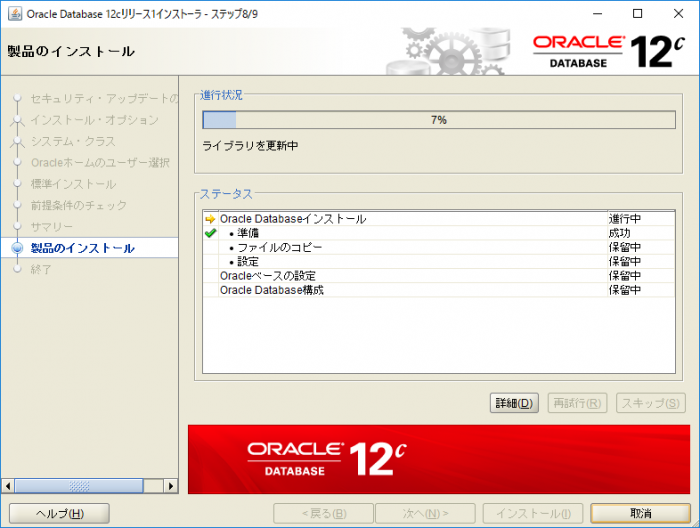
11. 途中でファイアーウォールでブロックされている警告が表示されたら、「アクセスを許可する」を押します。
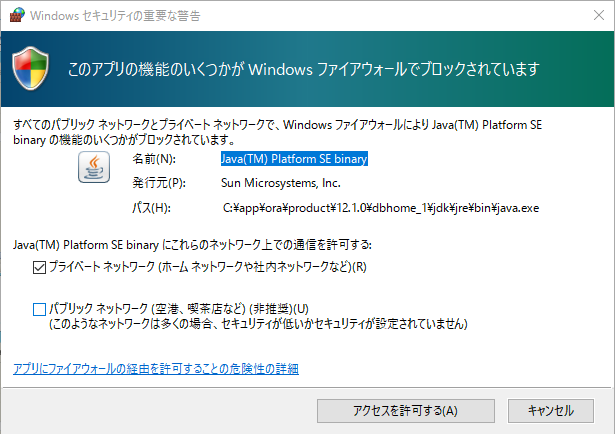
12. インストール後、データベースの作成が自動的にはじまります。
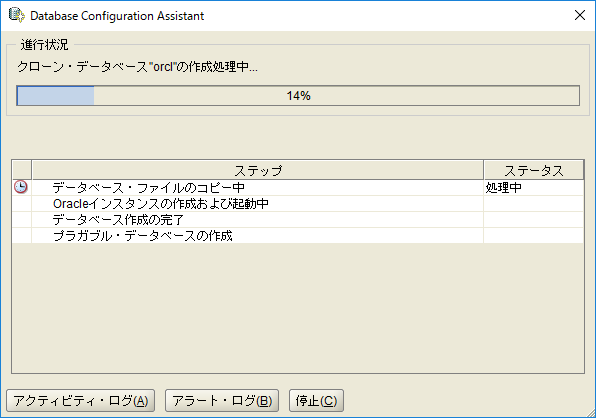
13. データベースの作成が完了しました。Enterprise Managerのアドレスが表示されているので、Enterprise Managerを使用する場合はアドレスをメモしておいてください。「OK」を押します。
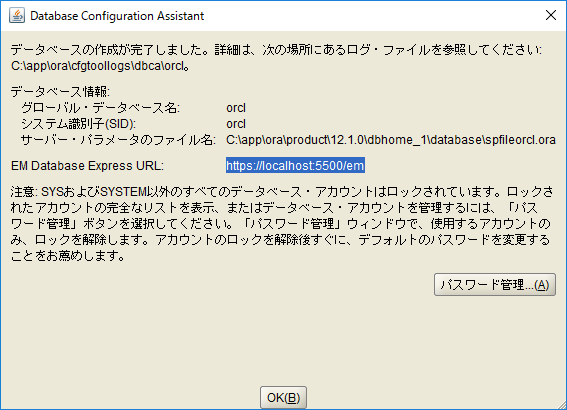
14. Oracleデータベースのインストールが完了しました。
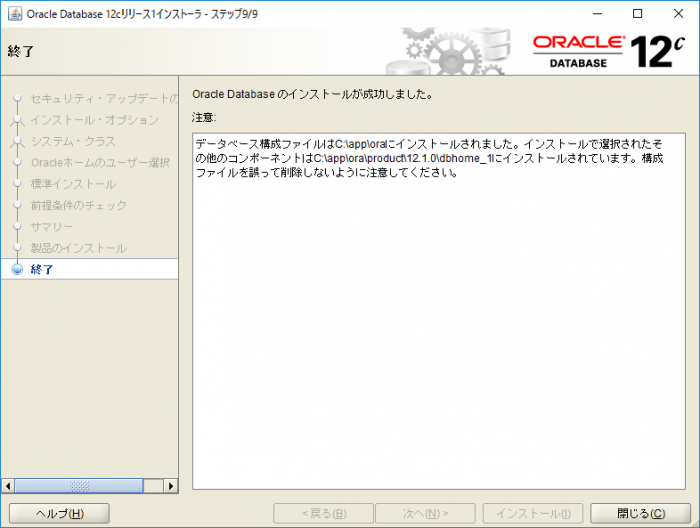
以上、Oracle 12c サーバーのインストール手順でした。


コメント